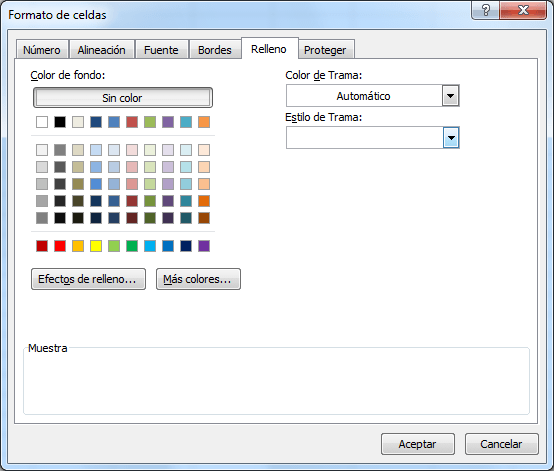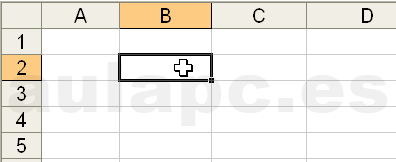En esta publicación encontrarán los archivos de las prácticas que podrán descargar y llevarlas a clases para la realización de las operaciones correspondientes.
Para el final del periodo deberás entregar todas las practicas realizadas guardadas en una carpeta, con los nombres que se te indican en el ejemplo a continuación.
La carpeta debe decir "Practicas Excel.... y tu nombre completo empezando por tus apellidos".... No vayas a poner el nombre de la profesora (ese fue solo un ejemplo).
Aqui se ponen 3 archivos de ejemplo, pero son más. Con el nombre "Practica Excel .. y número de práctica".
A continuación se enlistan las prácticas y se da una breve explicación de las mismas.
Para descargarlas solo colócate sobre el nombre de las mismas y verás que te enlaza con los archivos correspondientes:
PRACTICA EXCEL 01 = Ejemplos
Aquí deberás crear 4 hojas con los siguientes nombres:
SEGUNDO A, SEGUNDO B, SEGUNDO C, SEGUNDO D
De acuerdo al grupo que pertenezcas seleccionarás la hoja que te corresponda y en ella anotarás la lista con nombres de alumnos que se inventaron...
Las demás hojas las dejarás en blanco, ya que se realizarán diferentes ejercicios que servirán de ejemplo para comprender algunos de los temas publicados.
En esta práctica crearás 8 hojas con los siguientes nombres:
OPERACIONES, CRECIMIENTO, PRECIOS, HABITANTES, LIBRERIA, SUPERMERCADO, INFORME SEMESTRAL, CALCULOS COMBINADOS
En cada una realizaremos diferentes cálculos (fórmulas y funciones) en las clases del Taller de Informática.
PRACTICA EXCEL 03 = Formato
Esta práctica consta de dos Hojas: PAPELERIA e INFORME ANUAL, con datos para trabajar con una de ellas en clase, para explicar el tema de Formato.
En las hojas 3 y 4 solo se dan las instrucciones de lo que realizarán con la otra hoja que quede de tarea.
PRACTICA EXCEL 04 = Formulas y formatos
La práctica consta de 3 Hojas: CONTROL, VIATICOS Y ESTADISTICAS,
En la primera deberás realizar las operaciones necesarias para obtener los resultados que se solicitan.
En la segunda y en la tercera, se realizarán las operaciones durante la clase.
Tu debes darle el formato indicado a la hoja 1 según se pide en las intrucciones, y en las otras hojas el formato es opcional.